How to Create Interactive PowerPoint Presentations
PowerPoint offers much more interactivity than many people realise. Over the years, this lack of realisation has resulted in many presentations in which the audience is subjected to one boring slide after another, with little chance for interaction. The good news is: your presentations don't have to be this way. This post will show you how to easily create interactive PowerPoint presentations that can be presented in accordance with your audience's needs.
Imagine a presentation that can be tailored to varied audiences without having to edit the slides beforehand. Yep - it's possible and we're going to show you how.
Although the concept is fairly easy to implement, the logic needs to be well thought through in advance. This isn't something you add to your slides at the eleventh hour, just before that vital proposal presentation meeting. Planning and practice really will pay dividends on this occasion.
Non-linear Interactive PowerPoint Presentations
PowerPoint slides can contain hyperlinks that link your slides in a variety of ways. Similar to a website, you can think of each slide representing a web page. In the same way that multiple pages of a website are linked to one another via hyperlinks, so too can your slides. This breaks the linear connection between slides, familiar to all of us, and opens up a whole load of exciting possibilities.
We're not suggesting you have a navigation bar or a 'click here' button on every slide, but what you can have is an interactive non-linear set of slides that will really enhance your presentation.
As an example, consider the wheel theme we've demonstrated in previous posts (see right). Each segment of the wheel would be hyperlinked to a different section of the presentation. This allows the presenter to navigate to sections of the presentation in any order - which in turn means that he or she can follow the wishes of the audience, rather than going through all the slides in the sequence of the original file.
An important link to have in your slides is an 'escape' hyperlink. This could be an invisible box in one of the corners (always use the same corner). In the above example it would return the user back to the wheel. So, if the presenter accidentally clicked on segment 2 rather than 1, they'd be just one click away from returning to the wheel and making the correct choice.
How to do it:
- Click on the object you want to use as a hyperlink (or create a shape with no fill and no outline and place it over the area)
- Go to 'Insert' on the navigation ribbon and click 'Hyperlink'
- Select 'Place in This Document' and select which slide you'd like to hyperlink to (see right)
- Click 'Ok' and you're good to go!
Interactive PowerPoint Slide Elements (Animation Triggers)
Although many PowerPoint users will be familiar with 'animations', few realise that animations can be triggered by many different events - all of which are under your control. These 'animation triggers' offer a similar interaction experience as that obtained with hyperlinks. An important distinction being that using animation triggers confines all the action of one slide. Animation triggers are applied to an object and when clicked an animation occurs. In the example below, clicking on the boxes triggers a red or green box to appear, signifying the selection of a correct or incorrect answer.
The large choice of animations within PowerPoint opens up many possibilities for interacting and engaging with your content.
How to do it:
Give your trigger object a meaningful name, so you can easily identify it later. To change an object's name, go to 'Format' on the navigation ribbon, then 'Selection Pane'. Double click on objects to rename them.
- Once you've added the desired animation, go to 'Trigger' in 'Advanced Animation' on the navigation ribbon
- Select 'On Click of' and then select your object
For more help on creating an engaging presentation, head over to our Free Advice Library, jammed packed full of useful hints and tips.
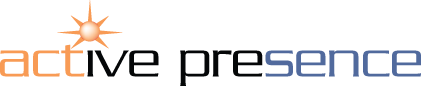

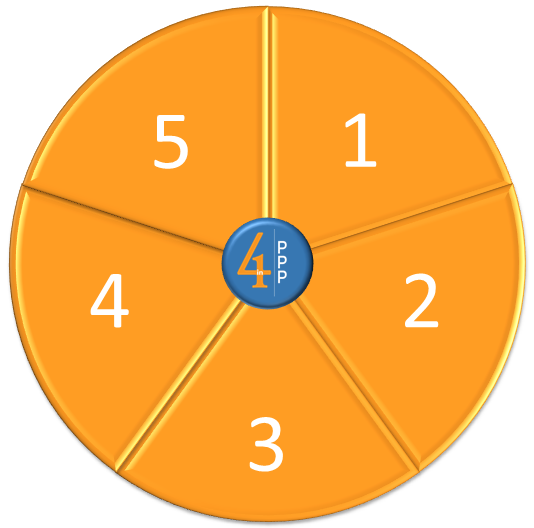
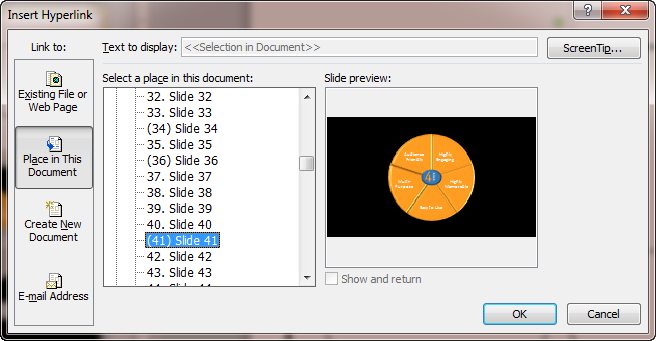
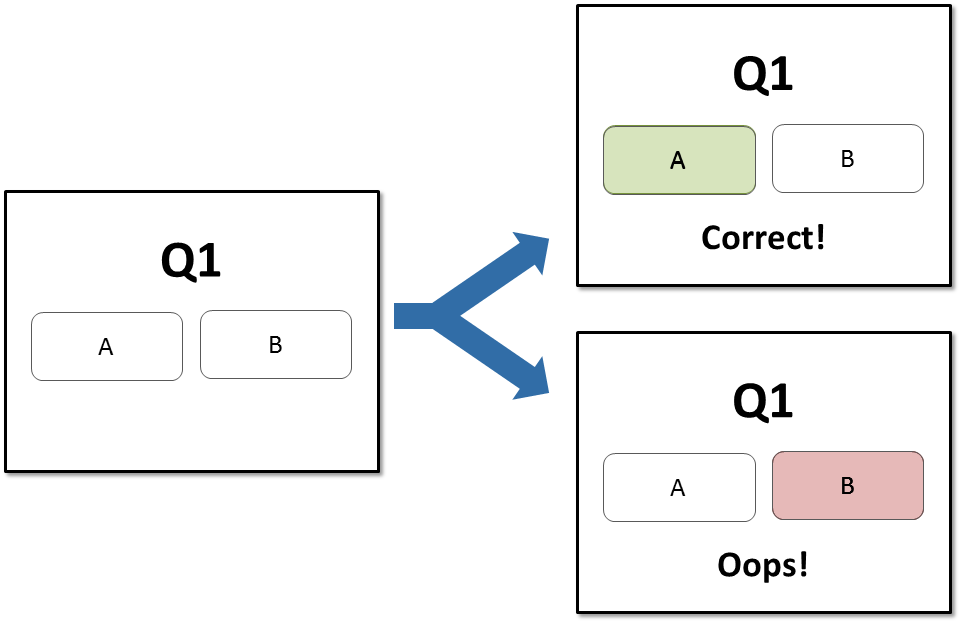


PowerPoint SmartArt is optimally effective when animated. Building an image visually over time, synchronised with your spoken message is the best way to deliver a truly memorable message...